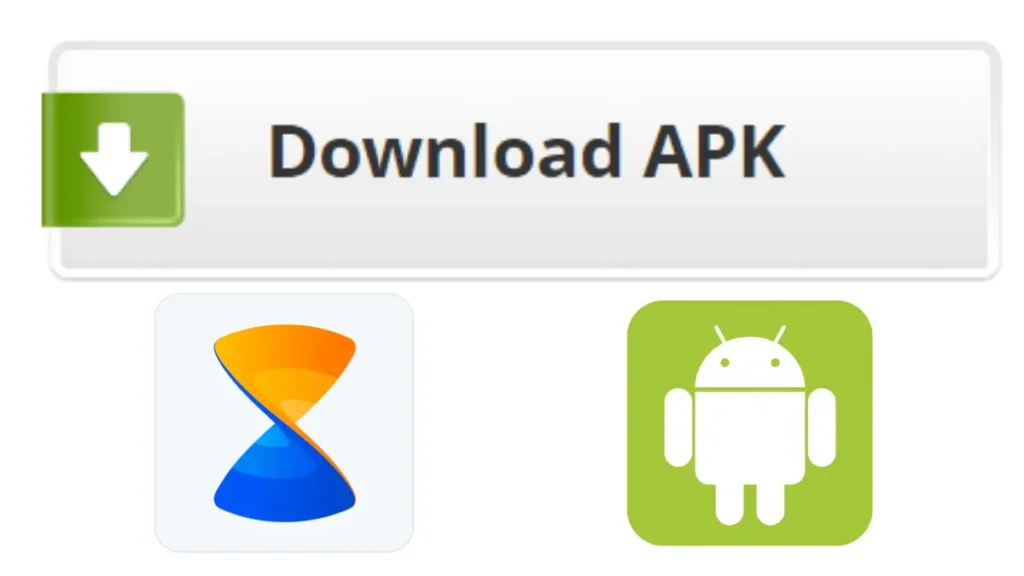Xender for Android APK: Xender is a top-rated app for fast, wireless file transfers across Android, iOS, Windows, and Mac devices. Key features include up to 40MB/s transfer speed, multi-language support, no internet requirement, group sharing, resume transfer, built-in file management, and user-friendly interface.
How to Connect Your Android Device to Xender Web
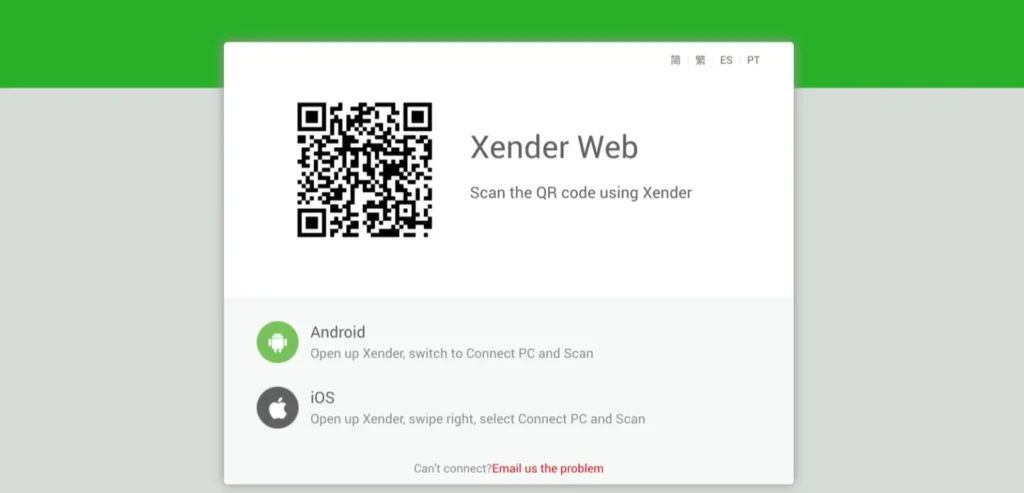
Connecting your Android device to Xender Web is a straightforward process. Follow these simple steps to transfer files between your phone and your computer:
- Open Xender on Your Android Device
- Launch the Xender app on your Android phone.
- Access Xender Web on Your Computer
- Open your preferred web browser on your computer by clicking its icon on your desktop or taskbar.
- Go to the Xender Web website by typing “web.xender.com” in the address bar and pressing Enter.
- Scan the QR Code
- On your Android device, tap the “Connect to PC” option in the Xender app.
- Scan the QR code displayed on the Xender Web page with your phone.
- Start Transferring Files
- Once the QR code is scanned, your Android device will connect to Xender Web.
- You can now start transferring files between your phone and computer by dragging and dropping files or selecting them from your device.
How to Send Files in Xender: A Simple Guide for Mobile Users
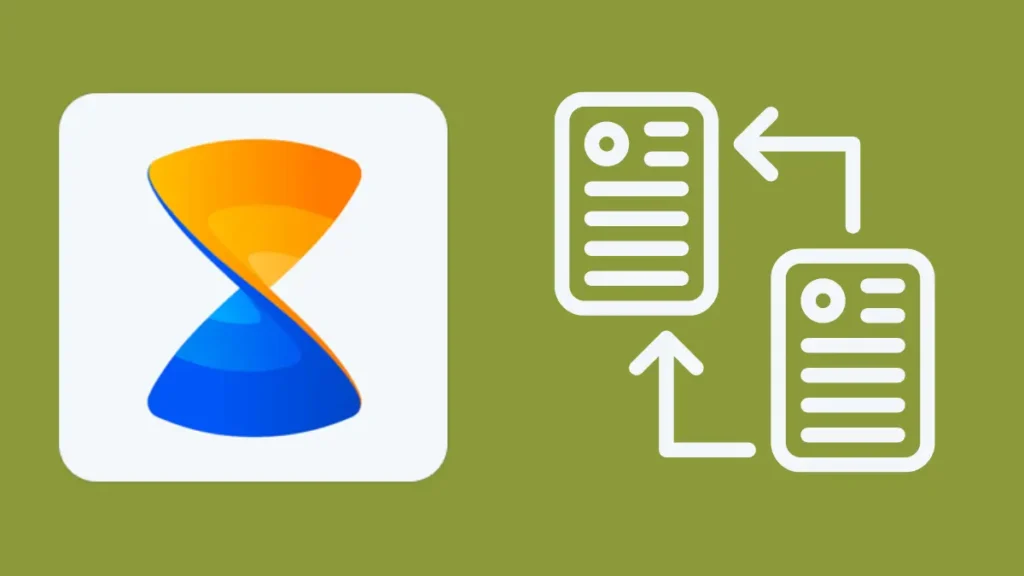
Sending files between mobile phones has evolved significantly from the days of slow Bluetooth transfers. Wi-Fi connectivity makes file sharing a breeze with apps like Xender, letting you transfer all sorts of files between devices sans internet or cables. Want to send files quickly and easily using Xender? Follow these straightforward steps to master file sharing across different platforms.
Sending Files from Android to Android
- Launch Xender : Open the Xender app on your Android device.
- Create a Group : Tap on the “+” button and select “Create Group”.
- Join the Group : On the receiving Android device, tap “+” and choose “Join Group”.
- Connect and Send : Locate the device in the list, join the group, select your file, and send it using Xender.
Sending Files from Android to Windows Phone
- Launch Xender : Open Xender on your Android device.
- Create Connection : Tap on “+”, then select “Connect WP”.
- Connect via Wi-Fi : On your Windows Phone, navigate to Wi-Fi settings and connect to the network created by your Android device.
- Connect and Send : Launch Xender on your Windows Phone, tap “+”, choose “Connect Friend”, and start sending files seamlessly.
Sending Files from Android to iOS
- Launch Xender : Open Xender on your Android device.
- Initiate Connection : Tap on “+”, then select “Connect iPhone”.
- Connect via Wi-Fi : On your iPhone, go to Wi-Fi settings and connect to the Wi-Fi network created by your Android device.
- Send Files : Open Xender on your iPhone, tap “+”, choose “Connect Friend”, and start transferring files effortlessly.
Easy Fixes for (Troubleshoot) Xender: Getting Your Files Moving
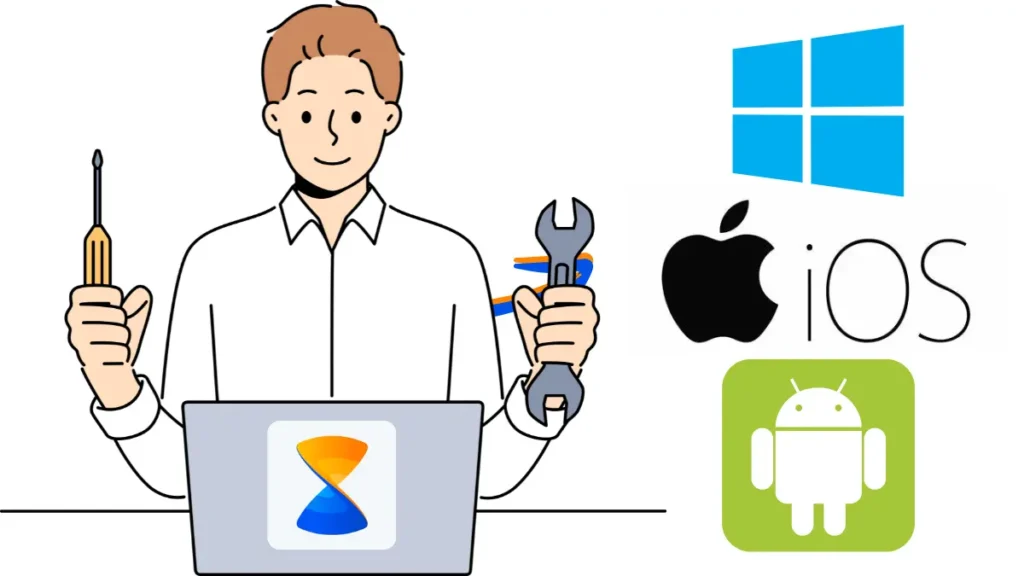
Sharing photos, videos, and documents between phones and tablets is super handy. But sometimes, apps like Xender can act up and make it hard to send stuff. If you’re having trouble with Xender, here are some simple things you can try to fix it:
1. Check Your Wi-Fi
One big reason Xender might not find other devices is if your Wi-Fi isn’t working right. Make sure your Wi-Fi is on and can see other Wi-Fi networks around you. Xender uses Wi-Fi to connect devices, so it’s important it’s working well.
2. Look at Your Hotspot
If you’re using a hotspot to connect (like when you use one phone’s internet on another), make sure it’s set up correctly on the phone receiving the files. Both devices need to be connected to the same hotspot network. Sometimes, just restarting Xender after setting this up again can solve the problem.
3. Close Other Apps
Sometimes, other apps running in the background can mess with Xender. Try closing all the apps you’re not using. This can help Xender focus on getting your files where they need to go without any problems.
4. Try Switching Roles
If you’re still having issues, switch things up. Tap “Receive” instead of “Send” on both devices to see if that helps. Sometimes, this switcheroo can kickstart Xender into working right.
What Xender Says Before Download?
Looking to transfer files between Android devices hassle-free? What you’ve been searching for is finally here – Xender, the brilliant tool that makes quick and secure downloads a breeze. Whether it’s sharing music, videos, photos, saving statuses, or converting files to MP3, Xender has you covered.
To get started with Xender, you have options. You can download it directly from trusted servers using the Install Manager on FilePlanet. Downloading safely means getting the best of both worlds: speed and security. Our process kicks off with automatic virus scans, followed by a human touch – our editors check every file manually to guarantee your device’s protection.
What you get with the Install Manager is an added layer of security – it flags suspicious software that might try to sneak onto your device during installation. The downloadable software comes with a surprise – the power to choose. Pick and choose which extras you want, and leave the rest behind.
Maybe if you are in other country than India then you can get the chance to install this Xender application through play store. Because you won’t find this Xender application in India, it may have some important privacy concerns, if you want to know more details about it, read the Google policy.
For those who prefer the familiar route, Xender is also available on the Google Play Store. Simply visit the link here to install it directly.
How to Install Xender APK?
- Download the Xender APK file and open it.
- Navigate to Settings and allow installation from this source.
- Proceed with the installation process and click ‘Done’ when finished.
- Xender will then be ready for use on your device.
Xender gets file sharing and management right on Android, delivering on both dependability and a silky-smooth user experience. Whether you choose to download it via the Install Manager or from the Google Play Store, Xender ensures seamless file transfers and efficient performance.