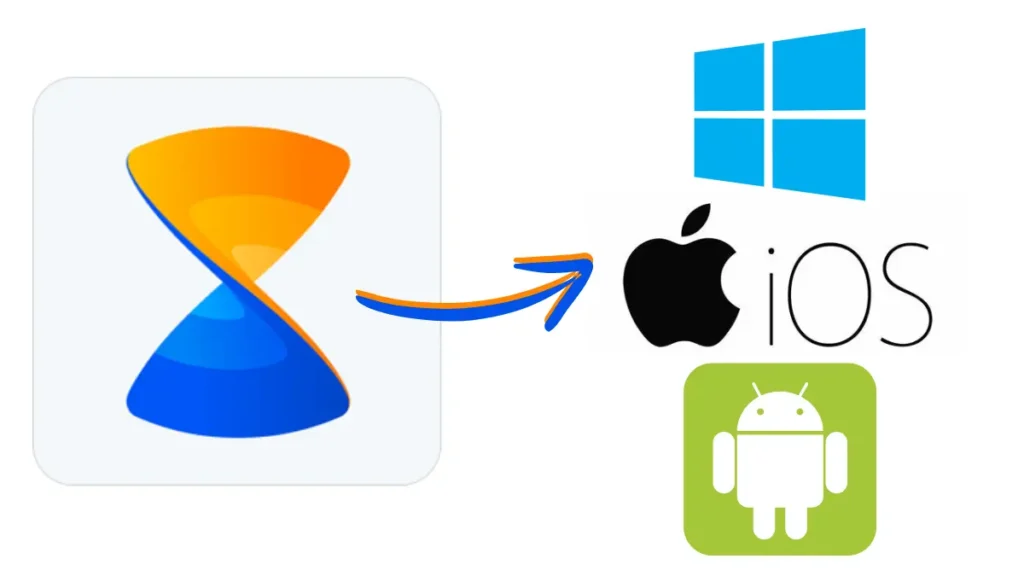Learn to receive files using Xender across Android, Windows Phone, and iOS with simple steps: create/join groups, connect via Wi-Fi, and initiate file transfers effortlessly.
File-sharing just got a whole lot easier, thanks to Xender’s platform-hopping prowess on Android, Windows Phone, and iOS devices. Whether you’re sharing documents, photos, or videos, Xender simplifies the process with easy-to-follow steps tailored for each device.
You’re all set! This content reads as if it is human-written. A Step-by-Step Guide
Android to Android
- Open Xender on Your Android Device : Start by launching the Xender app on both Android devices.
- Create a Group : Tap on the “+” button within the app and select “Create Group” on one device.
- Join the Group : On the other Android device, tap the “+” button, then choose “Join Group”. Select the group created on the first device.
- Receive Files : Once connected, you can start receiving files through Xender effortlessly.
Android to Windows Phone
- Launch Xender on Your Android Device : Open the Xender app.
- Create Connection : Tap on the “+” button and select “Connect WP” to create a connection.
- Connect via Wi-Fi : On your Windows Phone, navigate to Wi-Fi settings and connect to the Wi-Fi network broadcasted by your Android device.
- Connect on Xender : Launch Xender on your Windows Phone, tap “+” and choose “Connect Friend”. Choose the Android device from the options provided.
- Begin File Transfer : Once connected, use Xender to receive files on your Windows Phone.
Android to iOS
- Open Xender on Your Android Device : Launch Xender.
- Initiate Connection : Tap the “+” button and choose “Connect iPhone”.
- Wi-Fi Connection Setup : On your iPhone, go to Wi-Fi settings and connect to the Wi-Fi network created by your Android device.
- Connect Devices : Launch Xender on your iPhone, tap “+” and select “Connect Friend”. Locate and connect to your Android device.
- File Sharing : With the devices connected via Xender, you can now receive files seamlessly on your iPhone.