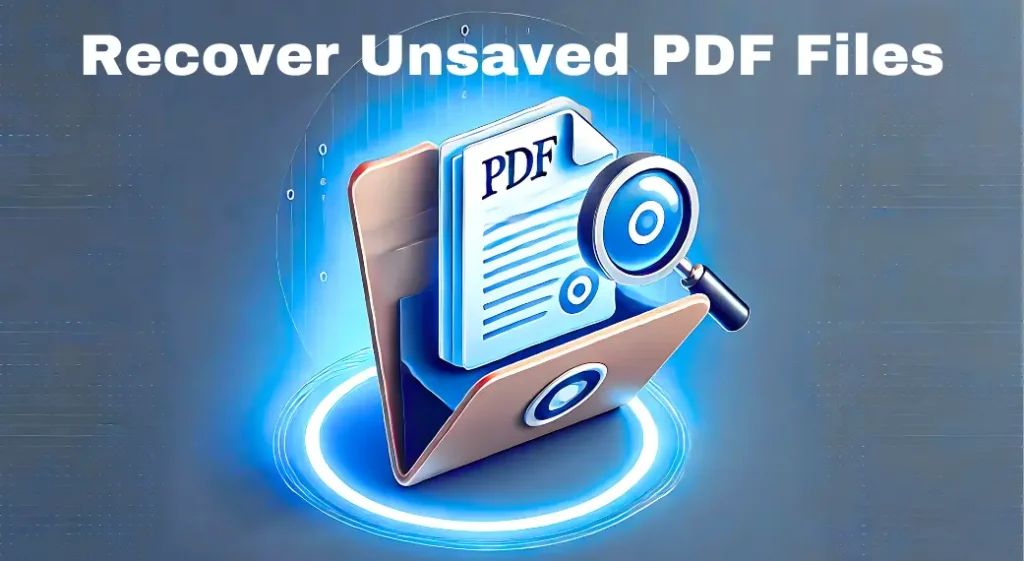Losing an unsaved PDF file can be both frustrating and time-consuming, especially when important data is at stake. So you’re stuck on how to Losing work on a half-completed PDF can be a frustrating experience. But what if you could claw back those lost files? looking for direction on Imagine Recovering unsaved PDFs might sound like magic, but it’s within reach. All you need are the right strategies and a bit of know-how. You can’t afford to lose vital documents – this article lays out a clear plan to shield them from threats and provide peace of mind. Whether you need to recover a PDF file that was not saved or locate an autosaved version, we’ve got you covered.
Why Do PDF Files Remain Unsaved?
Unsaved PDF files result from unexpected disruptions, such as:
- Application Crashes: Software malfunctions can leave PDF files unsaved.
- Accidental Closure: Closing a PDF editor without saving results in data loss.
- Power Failures: Sudden power cuts may prevent a PDF file from being saved.
- System Errors: Issues like storage failures can lead to unsaved files.
Understanding these scenarios is key to figuring out how to recover a PDF file that was not saved effectively.
Quick Steps to Recover Unsaved PDF Files
If you’ve recently lost a PDF, take these immediate actions to recover unsaved PDF files:
- Reopen Your PDF Software: Many PDF tools provide autosave or recovery options for recently unsaved files.
- Search for Temporary Files: Use your operating system’s temp folder to locate and recover files.
- Check the Recycle Bin/Trash Folder: If the file was deleted during the saving process, it might still be recoverable.
- Try Data Recovery Tools: Software like EaseUS or Recuva can help locate and restore lost files.
These methods serve as quick fixes when figuring out how to recover PDF files unsaved.
Methods to Recover PDF Files Not Saved

1. Use Built-in Recovery Features
Most modern PDF editors include recovery options that allow users to recover unsaved PDF files after an unexpected interruption:
- Adobe Acrobat:
- Reopen the application after a crash to trigger recovery options.
- Check the auto-save location under Preferences > Documents for unsaved files.
- Foxit Reader:
- Navigate to File > Preferences > General to locate recovery files.
- Ensure auto-recovery is enabled for future incidents.
2. Search for Temporary Files
Temporary files generated by the operating system can often be used to recover a PDF file that was not saved:
- Windows Users:
- Go to
C:\Users\[Your Username]\AppData\Local\Temp. - Look for files with extensions like
.tmpor.pdf. - Rename the file with a
.pdfextension and try opening it.
- Go to
- Mac Users:
- Access the
/private/var/foldersdirectory via Finder. - Locate temporary files related to your PDF editor.
- Access the
3. Retrieve Autosaved Versions
Many PDF tools automatically save drafts or partial work, making it possible to recover PDF files not saved:
- Check the autosave folder configured in the PDF editor.
- Use file paths specified in the software’s preferences for recovery.
4. Use Data Recovery Software
If the file was deleted or lost during the saving process, professional tools can help:
- EaseUS Data Recovery Wizard: Recover deleted or unsaved PDF files effectively.
- Recuva: A free tool to retrieve recently lost data, including PDFs.
- Disk Drill: Works on both Windows and macOS to restore unsaved or lost files.
These tools are highly effective for locating lost files when attempting to recover unsaved PDF files.
5. Explore Recently Deleted or Cache Folders
If the PDF file was accidentally deleted, look in these directories:
- Recycle Bin (Windows): Right-click the file and select Restore.
- Trash (Mac): Choose the file and select Put Back to recover it.
Check Also: Recover Corrupted PDF Files: Simple Solutions to Restore Data
How to Recover a PDF File That Was Not Saved
If no autosave or temporary file is available, follow these advanced steps:
- Check Cloud Backups: Platforms like Google Drive or Dropbox might have an autosaved version of your file.
- Explore Recent File Activity: Use file history tools in Windows or macOS to locate recent activity.
- Inspect Cache Data: Search for cached versions of your file in browser or software caches.
These approaches are useful for users asking how to recover a PDF file that was not saved.
Tips to Avoid Losing Unsaved PDF Files
- Enable Autosave: Configure autosave options in your PDF editor to protect your work.
- Save Frequently: Make it a habit to save files manually during the editing process.
- Backup Data: Use external drives or cloud storage to create regular backups.
- Install Power Backup: Use a UPS to prevent data loss during outages.
- Update Software: Ensure your PDF tools and operating system are up to date to avoid compatibility issues.
(FAQs) About Recovering Unsaved PDF Files
What does it mean to recover unsaved PDF files?
Recovering unsaved PDF files refers to the process of retrieving documents that were not saved before an application closed unexpectedly, such as due to a crash, power outage, or accidental closure.
How can I recover unsaved PDF files?
You can recover unsaved PDF files by:
1. Using the auto-recovery feature in your PDF editor (e.g., Adobe Acrobat).
2. Searching for temporary files in system directories.
3. Checking for autosaved versions in the software’s preferences.
4. Using data recovery software like EaseUS or Recuva.
Can I recover a PDF file that was not saved due to a power outage?
Yes, you can try the following methods:
1. Locate autosaved versions in your PDF editor.
2. Search for temporary files in the system’s temp folder.
3. Use data recovery software if the file was partially saved.
Are there tools to recover unsaved PDF files?
Yes, several tools can assist in recovering unsaved or lost PDFs, including:
1. EaseUS Data Recovery Wizard: Effective for retrieving unsaved or deleted files.
2. Recuva: A free tool for recovering files from hard drives and USBs.
3. Disk Drill: Works for macOS and Windows to recover unsaved documents.
How do I recover a PDF file that wasn’t saved on a Mac?
1. Use Finder to navigate to the /private/var/folders directory for temporary files.
2. Check the Trash folder for recently deleted files.
3. Use data recovery tools like Disk Drill to locate unsaved PDFs.
Where can I find temporary files to recover PDF files not saved?
Windows Users:
Navigate to C:\Users\[Your Username]\AppData\Local\Temp.
Look for files with .tmp or .pdf extensions.
Mac Users:
Open Finder and access /private/var/folders.
Search for temp files related to your PDF editor.
Is there a way to prevent losing unsaved PDF files in the future?
Yes, follow these tips:
1. Enable autosave in your PDF software.
2. Save files manually during editing.
3. Back up important files to cloud storage or external drives.
4. Use a power backup system to prevent data loss during outages.
Disclaimer
The information provided in this article about recovering unsaved PDF files is for general informational purposes only. While every effort has been made to ensure the accuracy and reliability of the content, it is not intended as professional, technical, or legal advice.
Tool and Method Usage: The recovery methods and tools mentioned, including built-in software features, third-party tools, and system directories, are provided as general guidance. Users are encouraged to verify the suitability of these solutions for their specific needs and exercise caution while handling sensitive data.
Data Recovery Limitations: Not all unsaved or lost PDF files can be successfully recovered. The success rate depends on the extent of data loss, the tools used, and whether the file data has been overwritten.
Third-Party Tools: Mentioned software and online tools are developed by third parties. We are not affiliated with or responsible for the functionality, security, or results provided by these tools. Users should ensure the authenticity and security of such tools before use.
Liability: We shall not be held liable for any loss, damage, or data breach resulting from the use of the methods or tools described in this article. Users assume full responsibility for their actions and any consequences that may arise.
Dynamic Changes: Recovery processes and tool functionalities may change over time. Readers are encouraged to consult updated resources or seek professional assistance for critical data recovery needs.
By using the information provided in this AppTn article, you acknowledge and agree to this disclaimer. For advanced or sensitive cases, professional data recovery services are recommended.